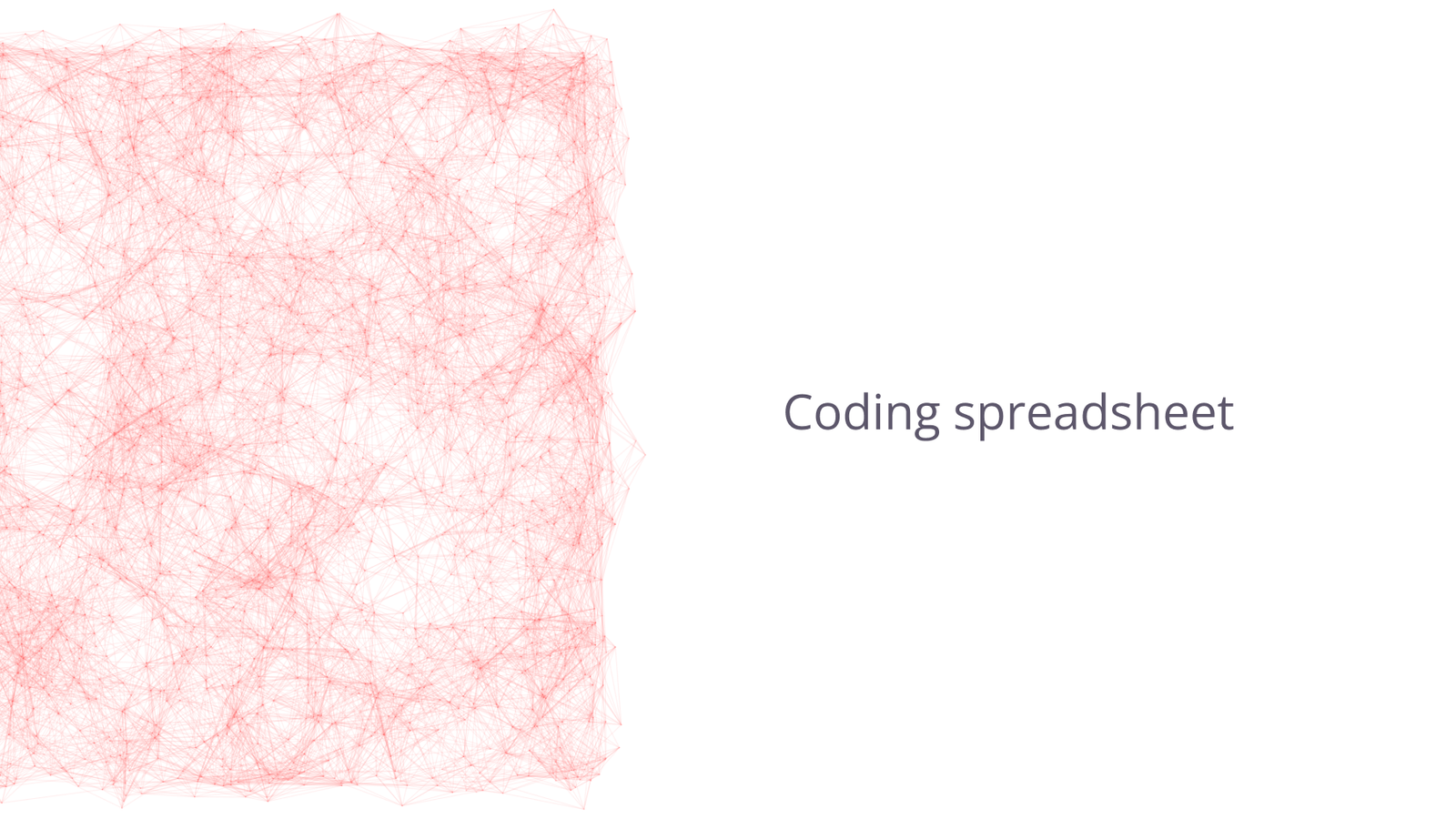James Amoo, Community Partner
Apr 11, 2025

Traditional spreadsheet formulas are useful for basic data analysis, but they often fall short when it comes to flexibility and data automation. By incorporating code into spreadsheets, users can perform even more complex analyses beyond the limits of standard formulas.
While many spreadsheets come with built-in formulas, few offer coding capabilities, and even fewer provide native support for coding. Spreadsheets like Excel and Google Sheets do allow coding, but require some additional setup.
In contrast, tools like Quadratic offer an out-of-the-box solution, enabling users to write code directly within the spreadsheet for complex analysis. This approach, alongside its built-in AI support, marks a significant step toward data analytics modernization as it makes users well-positioned in the transition to the future of data analytics.
In this blog post, we will compare how coding works in Excel, Google Sheets, and Quadratic, helping you discover the best coding spreadsheet for faster and better data analysis.
Quadratic: The AI-powered coding spreadsheet
Quadratic is an AI-powered coding spreadsheet that provides native support for modern programming languages like Python, SQL, and JavaScript. It offers a built-in code editor that allows both technical users and citizen developers to easily perform complex analysis through coding.
Quadratic’s intuitive interface allows users to focus on spreadsheet coding and implementing logic without worrying about the friction of a steep learning curve. Unlike Excel and Google Sheets, coding in Quadratic does not require extra configuration or integration with any other tool. This means that users do not have to go through the stress of a manual setup, which can sometimes be difficult.
Reasons why Quadratic is the best coding spreadsheet
- Native code editor: Focus on coding directly within the spreadsheet environment using Python, SQL, or JavaScript in Quadratic’s built-in code editor. No extra configurations needed.
- AI assistance: Quadratic’s built-in AI generates code based on natural language queries, leveraging LLMs to reach faster insights. Unlike Excel and Google Sheets, where code is treated as a non-native add-on, Quadratic’s AI code generation is more fluid as it gives a method you can check, review, and modify. Quadratic AI helps to streamline tasks like analyzing CSV data, updating pivot tables, and generating sample data tables.
- Multiple data sources: Quadratic connects directly to multiple databases, APIs, and raw data. Pull data from numerous sources and immediately begin analyses on them by coding.
- Collaboration: Seamlessly share insights from coding with team members. Quadratic provides a collaborative environment where teams can collaborate in real-time and share insights simultaneously. While Google Sheets also supports this to an extent, collaboration in Excel requires additional setup.
- Performance: Quadratic is built on a modern web app architecture, delivering high performance and a smooth, responsive experience even when working with large datasets or complex code.
Coding in Quadratic
This section will show a step-by-step guide to coding in Quadratic.
Step 1: Sign up for Quadratic
Head over to Quadratic and open an account for free. Once you’re in, you’ll see a familiar spreadsheet interface.
Step 2: Import your data
Next, click the “Upload File” button at the bottom-right corner of the screen. You can upload either a CSV, Excel, or Parquet file. Alternatively, you can connect to a cloud storage location via a Python API request.
Here’s how it looks when I import my data:
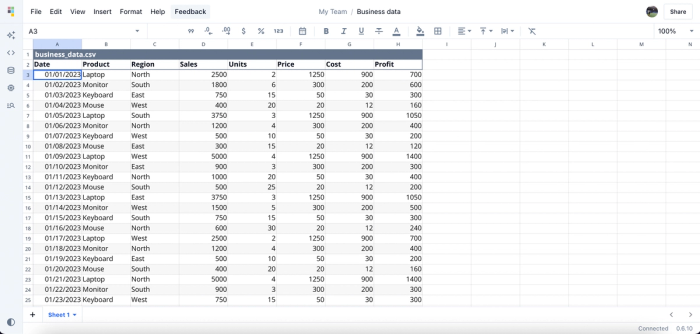
Step 3: Open Quadratic’s code editor
To open Quadratic’s built-in code editor, click the code editor icon on the left-hand side of the spreadsheet (it’s the third icon from the top). Alternatively, you can click the “/” button on your keyboard and choose either Python, JavaScript, or a SQL database connection. Once you click the Python option, here’s what you should see:

Step 4: Write your code
Now it's time to start analyzing your data with code. In this tutorial, I have some business data, and I want to write a code that returns the top-selling item for the month:
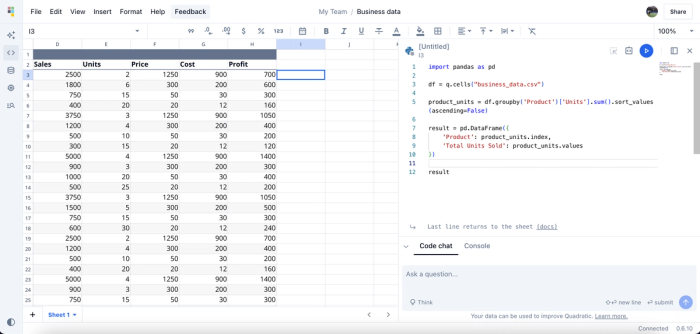
I wrote a piece of code that ranks all products by units sold in descending order. The result appears in the highlighted cell. When I click 'Save & run”' (the blue play button in the top-right corner of the code editor), it displays the result:

The products are ranked by units sold in descending order, just like we expected.
Step 5: Analysis with Quadratic AI
Not sure how to implement a specific AI spreadsheet analysis? Or just want to skip through all that long process of writing code? With Quadratic’s built-in AI, you enter a text prompt, and it will handle the logic for you by writing Python code. You can perform various analyses by simply entering text prompts, allowing you to achieve more with less effort.
By asking questions based on our business data, let’s see how much profit was made in January:
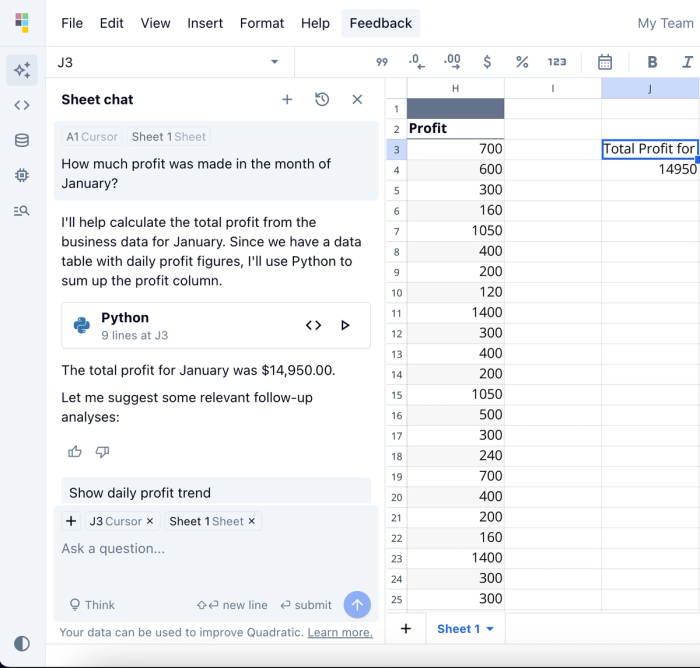
Instead of manually writing the code, I asked Quadratic AI, and it generated the total profit made in January.
Optional: Visualize data with Quadratic AI
Data analysts often use visualizations to understand their data better. While other spreadsheets may require combining multiple tools to visualize data, Quadratic allows you to generate various interactive charts without writing complex Python code, right from your spreadsheet. Let’s see how we can create visualizations based on the top-selling items:
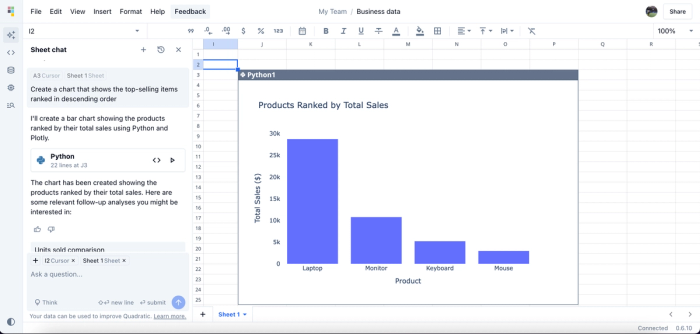
I asked Quadratic AI, “Create a chart that shows the top-selling items ranked in descending order”, and it instantly generated Python code to achieve that using built-in Plotly libraries. All you have to do is describe how you want to present your data, and Quadratic will handle the rest.
Coding in Excel with VBA
Excel uses VBA (Visual Basic for Applications) for automation and to create functions or macros. Here’s a step-by-step guide to coding VBA in Excel:
Step 1: Open Excel
Open your Excel application and get your data ready.
Step 2: Open the VBA editor
Next, open the VBA editor in Excel. To do this, go to the “Developer” tab and click on “Visual Basic”. Alternatively, you can use the shortcut Alt + F11.
Step 3: Insert a module in VBA to write your code
Go to the insert tab, click on module, and write your code.
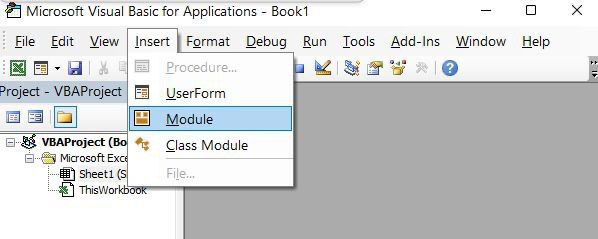
Step 4: Save the module
After writing your code, save the module and close the VBA editor. Let’s see how we can create a simple VBA function that returns the square of a number and then subtracts one from it:
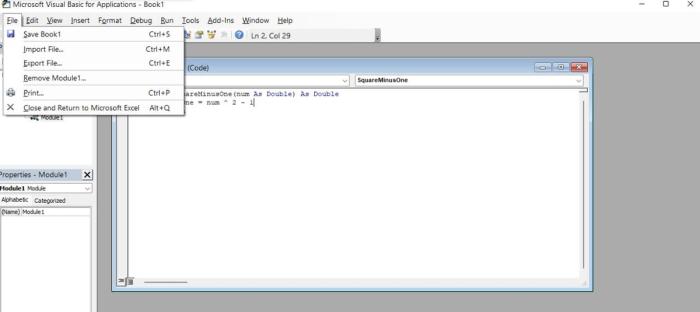
Step 5: Call the VBA function in Excel
Finally, call the VBA function in Excel wherever you need it.
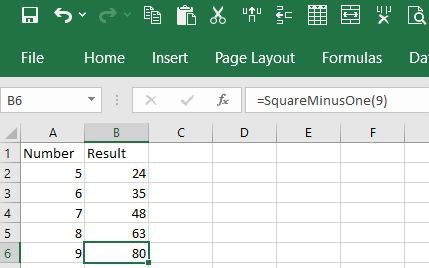
The custom function works just as expected. Unlike Google Sheets, VBA functions autocomplete, so it feels like you’re calling a built-in function.
While using Python in Excel is possible, it comes with some limitations. It’s currently only available to Windows users with an active Microsoft 365 subscription. Also, it lacks native support, so users must know how to get Python in Excel, and that requires them to add Python integration from the Formulas tab manually. Check out better alternatives to Excel.
Coding in Google Sheets with Apps Script
Google Sheets allows users to extend the functionality by writing custom functions using Apps Script. This section will show a step-by-step guide to Google Sheets coding using Apps Script:
Step 1: Open Google Sheets
Head over to Google Sheets and create a blank sheet.
Step 2: Open Apps Script
Next, click on the “Extensions” tab and open “Apps Script”.
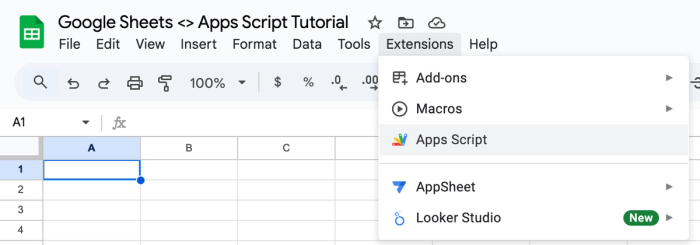
Step 3: Create a custom function in Apps Script
Right in your Apps Script environment, you can write a custom JavaScript function which you can use inside Sheets. Here, I wrote the JavaScript equivalent of the custom function we created using VBA earlier(Square minus one):
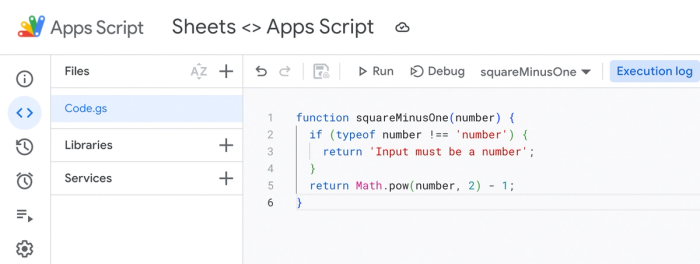
Step 4: Call the custom function in Google Sheets
Now you can call the squareMinusOne() function in Sheets.
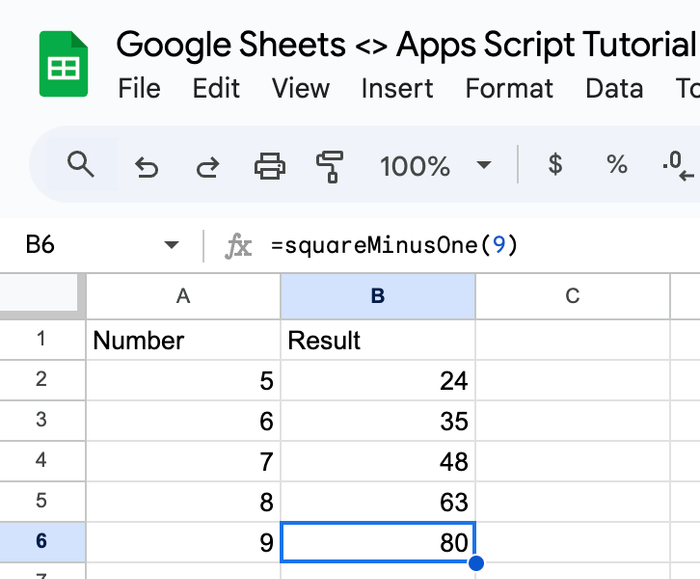
This is how you can create custom functions in Apps Script and call them in Google Sheets. Feel free to make other custom functions to automate your tasks.
Automating Google Sheets with Python is possible, but it requires additional setup. You’d have to create a new project in Google Cloud Console, enable the Google Sheets API, and then install the necessary Python libraries. This enables your application to interact with the API, allowing you to use Python in Google Sheets. Explore better alternatives to Google Sheets.
Coding spreadsheets: Quadratic vs Excel vs Google Sheets
We’ve seen how spreading programming works in Quadratic, Excel, and Google Sheets. In this section, we will compare the coding experience in each spreadsheet, using criteria such as performance, security, and accessibility.
| Quadratic | Excel | Google Sheets | |
|---|---|---|---|
| Development environment | Integrated Python, JavaScript, and SQL editor | VBA editor | Apps Script |
| Performance | Fast, even with complex code and large datasets | Can slow down or freeze when using VBA | Slows down when writing complex code on Apps Script |
| Native support for Python coding | Yes | No | No |
| Accessibility | Works online | VBA does not work on the web version of Excel | Works online |
| AI assistance | Native support with multiple LLMs | Non-native support for the web version | Non-native support |
| Security | Completely secure; SOC 2 and HIPAA compliant | Can be prone to malicious code. | Secure |
Conclusion
Coding spreadsheets are useful for extending the functionality of your spreadsheets beyond traditional formulas. In this blog post, we explored how coding works across Quadratic, Microsoft Excel, and Google Sheets. While Excel and Google Sheets are great for smaller tasks and basic automation, Quadratic is built for both quick tasks and full-scale data analysis.
The ideal coding spreadsheet should offer native support for Python and JavaScript, be fast and secure, include native AI assistance, and accommodate users of all experience levels. Excel and Google Sheets fall short in several of these areas, which makes Quadratic the best coding spreadsheet for your data projects. Try Quadratic out for free today.